Stop Changing My Wallpaper
Please stop changing your background via a theme. That's a really awkward way to do it - there's no need.:) Please open up the Settings application. Please go to the Personalization section, which opens to the Background page. Set your background there. Make sure the top dropdown is marked 'Picture' not 'Slideshow'. In order to stop desktop background from changing in Windows 10, right click on a blank area of your desktop screen and click on the Personalize option. Here, change the Background option to Picture or Solid color.
Need to lock down the desktop wallpaper on your computer to stop kids from changing it? In this tutorial, we’ll walk you through the steps to prevent users from changing the current desktop background using the Local Group Policy Editor and Registry Editor.
Method 1: Prevent Changing Desktop Background in Windows 10 Using Group Policy

- Open the Local Group Policy Editor and navigate to:
User Configuration -> Administrative Templates -> Control Panel -> PersonalizationDouble-click the Prevent changing desktop background policy on the right side.
- Check the Enabled radio box, click Apply and OK.
- The policy settings will apply immediately. Now when you try to change the desktop wallpaper by going to Settings -> Personalization -> Background, you’ll see a message that says “Some settings are managed by your organization“, and the options are greyed out.
Method 2: Prevent Changing Desktop Background in Windows 10 Using Registry Editor
- Open the Registry Editor and browse to the following key:
HKEY_CURRENT_USERSoftwareMicrosoftWindowsCurrentVersionPoliciesRight-click the Policies key on the left side, select New -> Key. Name it ActiveDesktop.
- With the new ActiveDesktop key selected, right-click any empty space on the right side, select New -> DWORD (32-bit) Value. Name the new DWORD NoChangingWallPaper and set its value to 1.
- Reboot your computer for the changes to take effect. Your desktop background is now protected and anyone can not tamper it. When you right-click on a image and select “Set as desktop background” from context menu, nothing will happen.
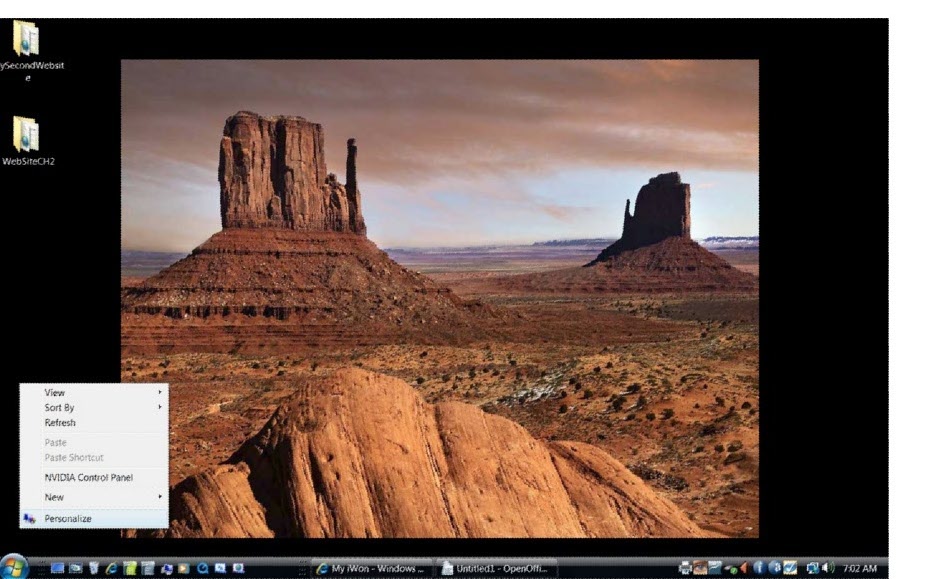
Alternatively, you can also set a default desktop background in Windows 10 to prevent users from changing the desktop wallpaper image.

Related posts:

If you have a corporate wallpaper pushed to your desktop / laptop, chances are it’s being done with Windows Group Policy. It’s likely this is a PR rather than IT initiative, IT being there to service rather than brand the customer.
You can override this wallpaper with some local settings, although this *may* have impacts down the track where other settings are also blocked. This may or may not be a bad thing, depending on your perspective. It will definitely mean that IT won’t be happy as your PC is no longer standard and may not behave as they expect. This isn’t really a big stress, as with the advent of the Internet and web applications, no machine is the same as another anymore, despite opinions to the contrary. Your mileage may vary.
You need to have local administrative rights to make these changes. You may be this already, many laptop users are due to deficiencies in XP. Vista users are less likely to be local admin, as the newer design doesn’t require admin rights as frequently. To test if you are a local admin, try the below steps, if it denies you access, you need to escalate your privileges. Your friendly IT staff member may do this by adding your user account the the local pc administrators group, or alternately you can look at escalation of privilege attacks on the system. It is preferable not to be an administrator all the time, as the computer is MUCH more vulnerable to being attacked if you log on with Administrative access.
There is another way to gain administrative access. Every computer has a default Administrator account. Normally it’s named “Administrator”, but many companies to rename it. If you can get he password for this account, you can logon with it, and do what you want.
If you can’t get the password a nice utility from Peter Nordahl called NT Password Reset Disk will reset the password for the Administrator account, renamed or not. There is some risk with using this tool, but it still worked on NT/2K/XP/Vista including SP1 when I use it. You break your PC, you get to explain to IT what happened.
How Do I Change My Wallpaper Back To Normal
Once you have admin access you need to open a Registry Editor

| Check the account you are logged on with is a member of the group “Administrators”This is found under My Computer (Right Click) ManageAlso check if the account “Administrator” has been renamed. | |
| Start | Run | Regedt32 | |
| Navigate to: HKEY_CURRENT_USERSoftware MicrosoftWindows CurrentVersionPoliciesSystem | |
| Right click “system” in the LHS pane and select “Permissions” | |
| Click the “Advanced” Button | |
| Untick “Include Inheritable Permissions from the Objects Parent”And select “Copy” existing permissions when prompted | |
| Add “Full Control” to your user accountRemove “Full Control” from “System” and “Administrators” – leave “Read”. | |
| You can now set the wallpaper path in the registry to whatever wallpaper you prefer. The key “Wallpaper” contains the path. If you delete the 2 “wallpaper” keys, then you will have access to set your wallpaper in windows as normal. | |
| WallpaperStyle settings are as follows | 0 Centered 1 Tiled 2 Stretchedas per MS |
Presto – you now own your wallpaper again. You still can’t set it from the usual “Right Click” – select, but changing the path above isn’t too difficult.
The other options you have as workarounds against wallpaper policies depend on where the wallpaper file comes from.
If the file is stored locally on your PC, you can simply replace the file with something else with the same name, and change the permissions to stop it being over-written.
If it’s on the network, if you boot up disconnected, you won’t get the wallpaper.
How To Turn Off Changing Wallpaper
Happy playing.
And remember, don’t trust anything you read on the Internet, we are all evil hackers out to get you. Now can I have your c/c details please?